Introduction
Ainsi, vous avez décidé d’installer le système d’exploitation Fedora sur votre ordinateur fixe ou portable, netbook… ou sur n’importe quel type de PC. Comment devez-vous procéder ? Quels sont les avantages de Fedora comparé aux autres systèmes ? Comment l’obtenir et l’installer ? Comment l’adapter à votre goût et vos besoins propres ? Ce guide examine chacune de ces questions, pas à pas.
À propos de Fedora
Pour qui ?
Fedora est disponible dans diverses éditions, chacune ciblée pour différentes populations d’utilisateurs. L’édition Fedora Workstation dont parle ce fascicule est conçue pour les utilisateurs utilisant leur ordinateur pour créer, des développeurs aux graphistes, en passant par les musiciens et écrivains.
La particularité de Fedora Workstation est l’environnement de bureau _GNOME 3_ ainsi qu’une variété conséquente d’outils pour les développeurs (comme l’IDE Builder), des applications pour la virtualisation (Boxes), des outils de gestion de conteneurs (Docker) et plus encore. Mais ce n’est absolument pas uniquement pour les développeurs et ingénieurs ! On y trouve également différents outils d’édition vidéo (PiTiVi) ou audio (Adacity), ainsi de retoucheur d’images matricielles (GIMP), d’images vectorielles (Inkscape) et de modélisation 3D (Blender).
En quelque sorte, Fedora Workstation est un meilleur système d’exploitation pour tout un chacun qu’il ne l’a jamais été auparavant.
Open source et liberté
Un logiciel libre est un logiciel dont le code source peut être distribué, modifié et réutilisé pour n’importe quel usage. La distribution Fedora a été créée et maintenue depuis plus de 10 ans par une communauté de développeurs professionnels et amateurs, passionnés par le logiciel libre et pour cette raison, elle a toujours inclus et continuera à n’inclure que des logiciels libres. Elle n’inclut aucun logiciel dont on ne peut vérifier le contenu du code source.
Dans le même temps, Fedora ne vous empêche pas d’installer les logiciels de votre choix. Voulez-vous une application non libre, telle que Google Chrome ? Vous pouvez facilement l’installer. Mais même sans logiciels tiers ou non libres, vous trouverez plus de 20 000 paquets pour Fedora représentant divers applications, extensions et librairies. Nombre de ces logiciels libres ne sont pas simplement des alternatives, mais sont souvent meilleures ou plus puissante que leurs équivalents à source cachée. Pour plus d’informations, lisez le chapitre Installer des logiciels.
Fedora ne parle pas simplement de logiciel libre, mais est également passionné des libertés dans les formes de licences logicielles et brevets. Fedora respecte les lois de brevets logiciels (même si cela pourrait ne pas être pertinent pour certaines parties du monde). Vous pouvez être sûr de ne pas enfreindre la loi en utilisant Fedora.
Sécurité et vie privée
Le développement de Fedora donne la priorité à la sécurité et inclus des règles claires pour assurer que cela reste sa focalisation principale. Comme n’importe quel produit logiciel majeur, chaque nouvelle version est testé avec attention. Plus encore, Fedora est la base pour Red Hat Enterprise Linux, un système d’exploitation commercial mis à disposition par Red Hat. Red Hat emploie nombre de développeurs, dont de nombreux sont impliqués dans le projet Fedora et possède la marque Fedora.
La prise en charge communautaire de Fedora dure le temps de deux versions plus un mois. Cela signifie qu’avec une nouvelle version chaque 6 mois, chaque version est supportée pendant 13 mois. Le support de la communauté Fedora inclut les corrections de sécurité et mises à jour de noyaux, ce qui est important car un nouveau noyau signifie une amélioration et de nouveaux matériels pris en charge. C’est un grand avantage de l’utilisation de Fedora.
La communauté choisit avec attention les logiciels à inclure dans le système d’exploitation et est soucieux de la vie privée. À cet effet, Fedora n’inclura aucun logiciel envoyant des informations sensibles sans votre autorisation. Fedora ne vous espionne pas et respecte votre vie privée.
Pionnière
Fedora intègre de nombreux nouveaux logiciels et est souvent le premier (ou parmi les premiers) systèmes d’exploitations à adopter de nouvelles technologies. Fedora est souvent le lieu de développement et de test de nouvelles technologies.
L’essentiel du logiciel libre est la collaboration, et les personnes impliquées dans le projet Fedora sont souvent également actives dans d’autres projets. Ils n’attendent pas que quelqu’un d’autre développe un logiciel pour qu’ils puissent l’utiliser dans Fedora. À l’inverse, ils participent activement au développement du projet et collabore avec les participants d’autres systèmes d’exploitations Linux ou des développeurs indépendants. Il est fréquent que de tels logiciels deviennent des standards de fait du monde Linux.
Les utilisateurs Fedora restent à la pointe de l’innovation et du changement, devant les autres. Il est donc facile de dire que Fedora est progressiste, innovante et pionnière.
Comment obtenir Fedora ?
Obtenir Fedora
Vous pouvez installer Fedora depuis un média optique (CD,DVD), un périphérique USB ou à travers le réseau en utilisant l’image d’installation appropriée. Les images d’installation de Fedora_Workstation sont disponibles pour téléchargement au format ISO sur la page getfedora.org. Le téléchargement par défaut de Fedora Workstation concerne un système d’exploitation 64 bits parce que cela correspond le mieux à la plupart des utilisateurs.
Si vous n’êtes pas prêts à installer Fedora maintenant et si vous préférez l’essayer d’abord sans perdre ou modifier quoi que ce soit dans votre PC, assurez-vous de télécharger une image live. Avec cette image, vous pouvez démarrer sur un système pleinement fonctionnel, découvrir à quoi ressemble Fedora, l’essayer et vous assurer qu’il prend complètement en charge le matériel de votre PC.
Pour exécuter Fedora Workstation dans des conditions raisonnables, nous vous recommandons de disposer d’au moins 2 Go de mémoire vive, d’un processeur à 1 GHz, d’un espace disque d’au moins 10 Gio et d’une carte graphique qui prend en charge l’accélération matérielle. Ces valeurs ne sont pas les exigences minimums, mais elles correspondent aux valeurs qui conviennent le mieux à la plupart des utilisateurs. Certains utilisateurs voudront peut-être exécuter Fedora sur des machines moins puissantes et trouveront qu’il fonctionne bien dans ce cas aussi.
Création d’un média d’installation
Afin d’installer et d’exécuter Fedora à partir d’une image d’installation, vous devez d’abord créer un média d’installation :
-
Installation USB - Pour créer un disque d’installation USB, vous pouvez utiliser Fedora Media Writer. Il tourne sur MS Windows, Apple macOS ou Linux. Méfiez-vous, ce programme efface toutes les données sur le disque USB ! Fedora Media Writer peut télécharger l’image d’installation pour vous lorsque vous l’exécutez. Si vous utilisez MS Windows ou Apple macOS, le fichier d’installation de l’application est le même que celui qui vous est offert lorsque vous décidez de télécharger Fedora Workstation depuis link:https://getfedora.org.
GNOME et Disques - Si vous utilisez déjà un système d’exploitation Linux avec l’environnement de bureau GNOME, vous pouvez utiliser un logiciel incorporé pour écrire sur un disque USB. Dans l’application Fichiers, cliquez avec le bouton de droite sur une image ISO, choisissez « Ouvrir avec une autre application » puis « Écrire sur le disque ». Cela ouvre l’utilitaire Disques qui écrit l’image sur le disque USB.
Si vous décidez d’écrire l’image d’installation sur un disque USB, vérifiez attentivement que vous avez choisi le disque de destination correct. Si vous le faites sur MS Windows, vous devez connaître la lettre qui a été assignée au disque que vous désirez utiliser (typiquement il s’agit de
D:,ouE:). Sur Linux, vous devez connaître le périphérique (typiquement il s’agit de/dev/sdXdans lequelXest une lettre). Le moyen le plus sûr et le plus facile de le faire sur Linux est d’utiliser l’utilitaire Disques dont nous avons parlé ci-dessus. -
Installation DVD - Utiliser un DVD est une méthode très traditionnelle pour installer Fedora. Vous pouvez créer un DVD d’installation en gravant une image ISO sur un DVD . La plupart des systèmes d’exploitation modernes disposent d’un logiciel incorporé pour cela. Si ce n’est pas le cas, vous pouvez installer une application spécialisée comme Brasero sur Linux et ImgBurn sur MS Windows. Toutes les versions d’Apple macOS peuvent graver des DVD avec Finder et Disk Utility.
Installation de Fedora
-
Démarrage — Peu importe le média que vous avez choisi, vous devez vous assurer de placer le disque contenant le programme d’installation en première position dans la séquence de recherche d’un disque amorçable par le BIOS de l’ordinateur sur lequel vous désirez installer Fedora. Vous pouvez accéder à la configuration du BIOS de l’ordinateur en appuyant sur une touche dédiée, très tôt dans le démarrage de l’ordinateur. Cette touche varie selon la marque de l’ordinateur (typiquement il s’agit de Delete, F1, ou F2). En alternative, de nombreuses marques vous permettent de définir cet ordre sans accéder au BIOS en appuyant sur la touche F12.
-
Écran initial — Après un démarrage réussi à partir du média d’installation, vous aboutissez sur l’écran initial qui vous permet de choisir entre installer Fedora (ou démarrer le système live) et vérifier le média d’installation. Si vous optez pour l’installation, vous démarrez le système live et on vous demande si vous désirez essayer le système ou l’installer sur le disque dur. Si vous choisissez « Essayer Fedora », vous pouvez l’utiliser de cette manière jusqu’au moment où vous décidez de l’installer en cliquant sur l’icône d’installation du menu.
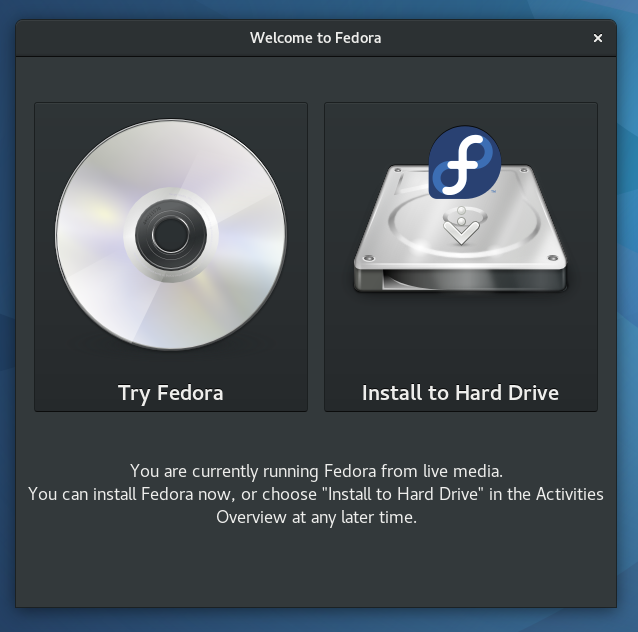 Figure 1. Média d’installation de Fedora Workstation démarré
Figure 1. Média d’installation de Fedora Workstation démarré -
Essayer le système — Si vous avez choisi d’essayer le système, vous vous retrouvez dans l’environnement GNOME. Le haut de l’écran affiche les éléments de commande les plus utilisés. Il y a un bouton Activités dans le coin du haut à gauche qui vous permet d’accéder aux applications (et à la possibilité d’installer Fedora sur votre machine). Dans le coin du haut à droite, des boutons de commande vous permettent de configurer le réseau, de redémarrer ou d’éteindre l’ordinateur.
-
L’installateur — Une fois que vous avez décidé d’installer Fedora Workstation, vous vous retrouvez dans le programme d’installation Anaconda. Il s’agit d’une suite de dialogues qui gèrent les options dans des domaines tels que la langue, le fuseau horaire, etc.
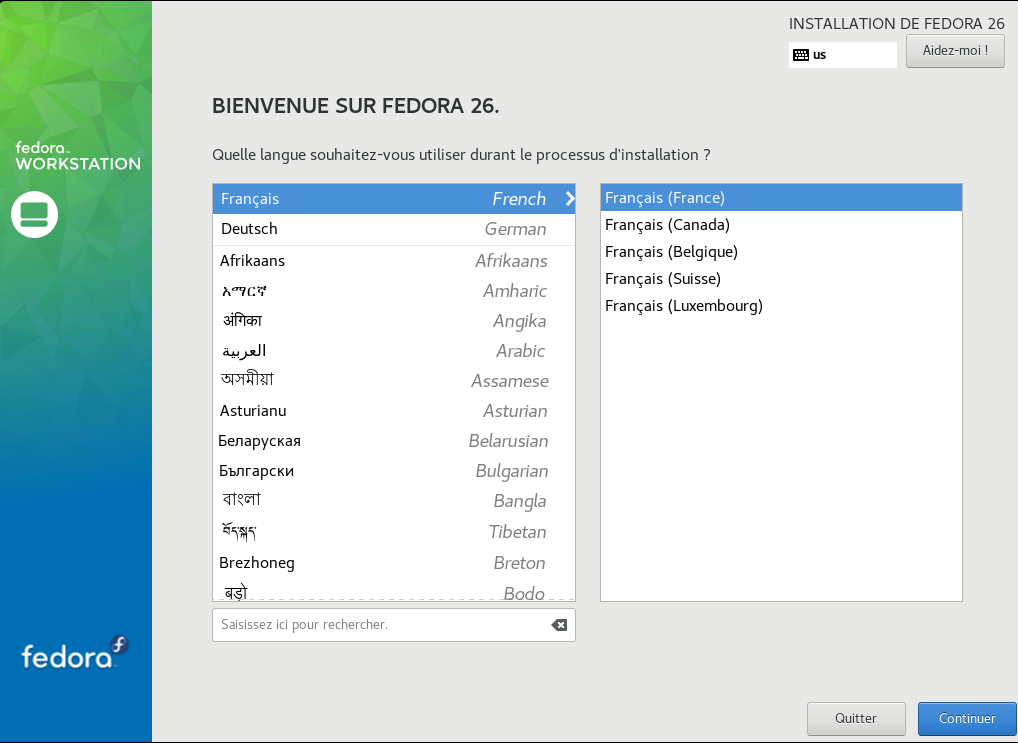 Figure 2. L’installateur de Fedora Workstation
Figure 2. L’installateur de Fedora WorkstationLe dialogue de partitionnement du disque est le plus important de tout. Ce dialogue définit à quel endroit de votre disque dur Fedora Workstation va être installé. L’installateur vous propose le partitionnement automatique qui configure le disque d’une manière qui convient à la plupart des utilisateurs, mais vous pouvez également choisir un partitionnement manuel avec des réglages personnalisés. Il est même possible d’encoder le disque pour plus de sécurité.
Fedora Workstation vous permet également de créer un système à démarrage mixte, ce qui veut dire que plusieurs systèmes d’exploitation peuvent être installés sur votre ordinateur en même temps. Il est facile d’installer Fedora Workstation à côté d’un système MS Windows préexistant.
Dans le dialogue de partitionnement, vous apercevez les partitions existantes sur la gauche. Avant que vous ne confirmiez les changements apportés, assurez-vous que tout correspond bien à ce que vous désirez (par exemple, que toutes les partitions des autres systèmes d’exploitation sont toujours présentes, si vous désirez conserver ces systèmes). Lorsque vous confirmez les changements et démarrez l’installation, les modifications apportées sont irréversibles.
-
Achèvement de l’installation — Lors de l’installation du système, vous devez apporter des éléments d’information importants tels que le mot de passe de l’administrateur et ceux nécessaires à la création d’un compte utilisateur.
Vous devez utiliser le compte de l’utilisateur que vous avez créé pour les opérations ordinaires et utiliser le mot de passe de l’administrateur pour apporter des changements applicables à tout le système. Fedora Workstation utilise l’approche classique de comptes utilisateur dans laquelle le compte d’administration (root) n’est pas désactivé. Cependant, si vous ne voulez pas avoir à mémoriser deux mots de passe, vous pouvez cocher l’option Admin lors de la création de votre compte utilisateur. Cela permet à ce compte d’avoir les privilèges de l’administrateur dans une grande majorité de situations et vous évite d’avoir à utiliser le mot de passe de l’administrateur trop souvent.
Voilà, c’est tout ! L’installation complète ne prend que quelques dizaines de minutes. Après le redémarrage, vous devez encore effectuer quelques tâches légères de post installation comme remettre la séquence de recherche d’un disque amorçable à son état d’origine et vous êtes prêt à utiliser Fedora.
Premiers pas dans le nouveau système
Prendre ses repères
Vous êtes désormais dans l’environnement de bureau GNOME. La première chose que vous constaterez probablement en commençant à utiliser GNOME, c’est que les fenêtres d’application ne disposent que du bouton Fermer. L’environnement de bureau GNOME se veut aussi simple que possible et comme il est possible de maximiser les fenêtres en les glissant jusqu’en haut de l’écran, de les minimiser en les éloignant du haut de l’écran, ou de passer d’un état à l’autre par un double-clic sur leur barre de titre, des boutons dédiés Maximiser et Minimiser ne se justifient plus.
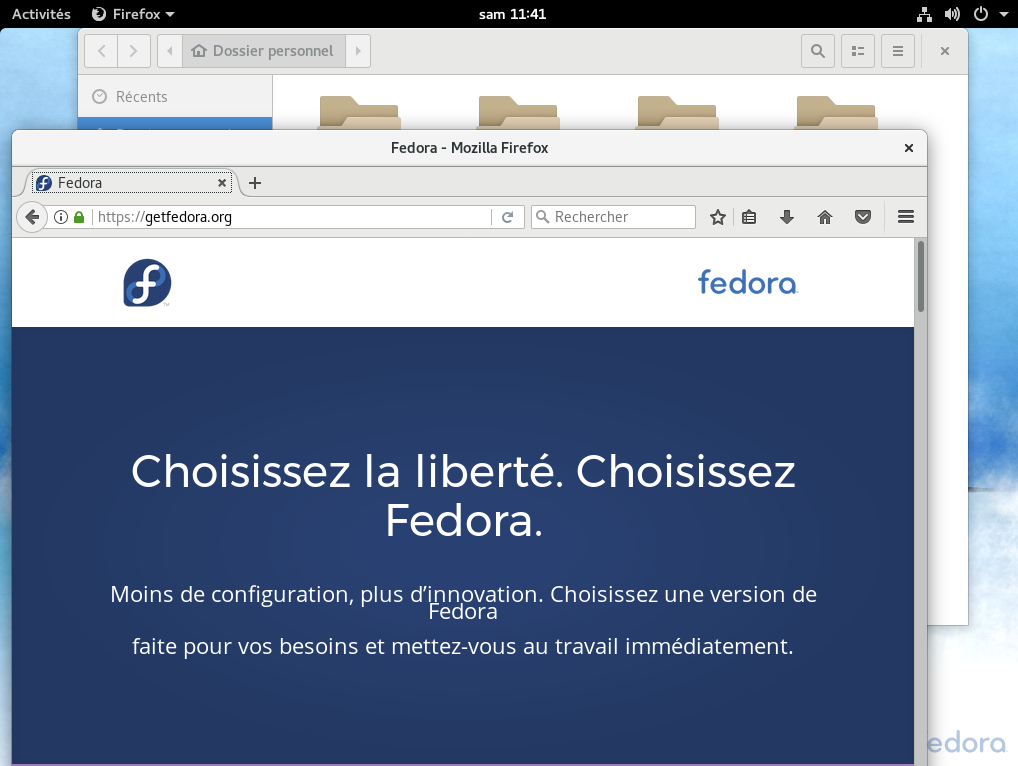
La partie supérieure de l’écran comprend les éléments suivants :
-
Le bouton Activités --ce bouton vous donne accès à la vue d’ensemble des activités et constitue le point de départ de la majorité des activités que vous attendez typiquement d’une station de travail. Nous regardons cela de plus près dans la section suivante.
-
Le Menu de l’application — en cliquant sur le nom de l’application dans le coin supérieur gauche, vous accédez aux options relatives à l’application dans son ensemble : typiquement, vous y trouvez des entrées de menu comme Préférences, À propos et Aide. Les options ne concernant que les fenêtres individuelles sont normalement accessibles depuis les fenêtres elles-mêmes. Toutes les applications n’utilisent pas ce Menu de l’application; certaines n’y placent que le bouton Quitter.
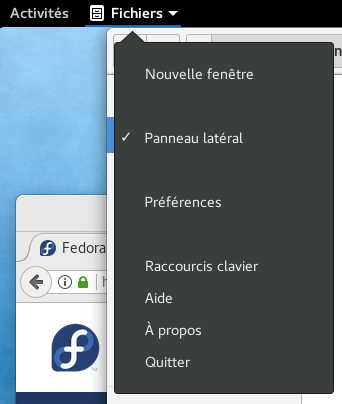 Figure 4. Le menu Application
Figure 4. Le menu Application -
L’applet horloge et calendrier — en cliquant sur le temps courant en haut de l’écran au milieu, vous accédez à une liste des notifications que vous avez manquées et au calendrier. Si vous utilisez une des applications qui a recours à l’application d’arrière-plan « calendrier » (p. ex. Evolution), vous y trouvez également les événements que vous avez enregistrés dans ces applications.
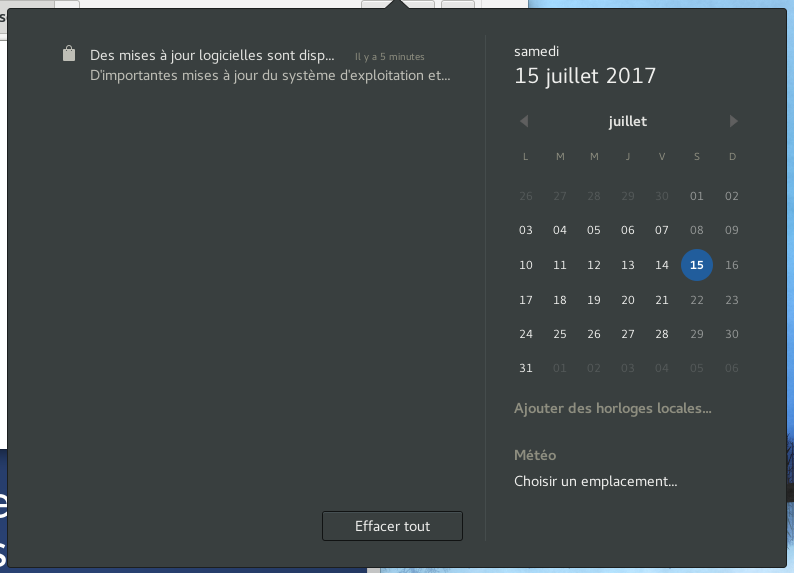 Figure 5. L’applet horloge et calendrier
Figure 5. L’applet horloge et calendrier -
Le Menu Utilisateur — dans le coin supérieur droit de l’écran se trouvent les indicateurs les plus importants : l’état de la connexion au réseau, l’icône de volume du son et l’état de charge de la batterie. En cliquant sur l’un de ces indicateurs, vous ouvrez un menu qui vous permet de modifier un réglage comme, ajuster le volume sonore, modifier l’intensité lumineuse de l’écran, sélectionner une connexion à un réseau, se connecter à un périphérique Bluetooth, etc. En cliquant sur votre nom dans ce menu, vous avez la possibilité de fermer la session courante ou de basculer sur un autre compte. Finalement, tout en bas de ce menu, se trouvent trois boutons : le bouton de gauche ouvre le dialogue des paramètres du système, le bouton du milieu verrouille l’écran et le bouton de droite vous permet de redémarrer ou d’éteindre la machine.
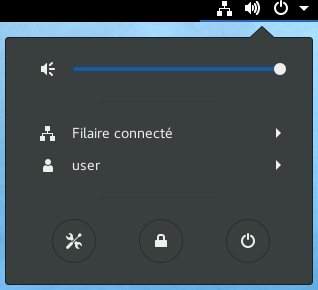 Figure 6. Le menu utilisateur
Figure 6. Le menu utilisateur
Exploration de la vue d’ensemble des activités
L’élément essentiel de l’interface utilisateur est le bouton Activités situé dans le coin supérieur gauche de l’écran. Vous n’avez même pas besoin de cliquer dessus; contentez-vous de déplacer le pointeur de la souris dans l’angle supérieur gauche ou d’appuyer sur la touche Super (connue également sous le nom de touche Windows). En le faisant, vous accédez à la vue d’ensemble des activités dans laquelle vous apercevez toutes les fenêtres actuellement ouvertes, avez accès aux applications installées et pouvez passer d’un espace de travail virtuel à l’autre.
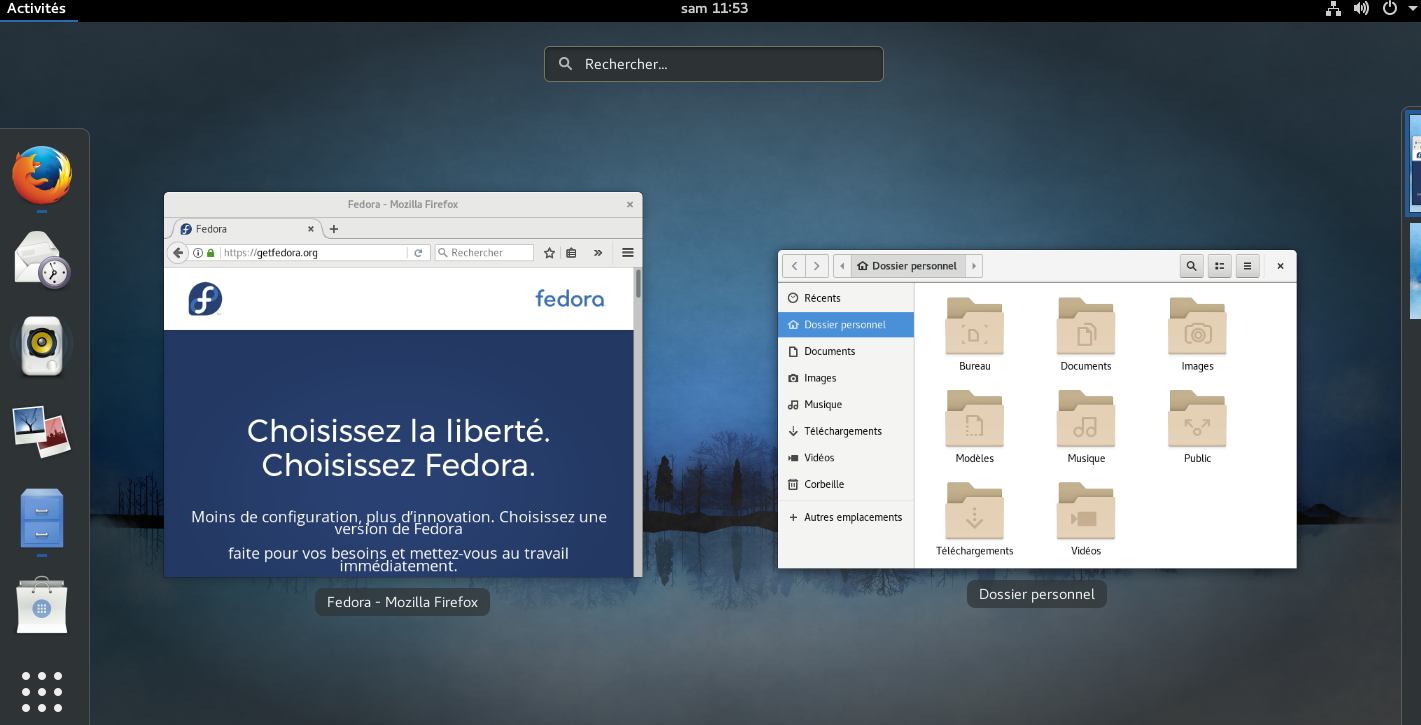
La vue d’ensemble des activités comprend les éléments clés suivants :
-
Le Tableau de bord — le panneau vertical le long de la bordure gauche de l’écran vous donne accès à toutes les applications en cours d’exécution et à celles que vous avez marquées comme applications favorites. Les applications en cours d’exécution sont soulignées. Si vous voulez marquer une application comme application favorite, cliquez sur son icône avec le bouton de droite et sélectionnez Ajouter aux favoris dans le menu contextuel.
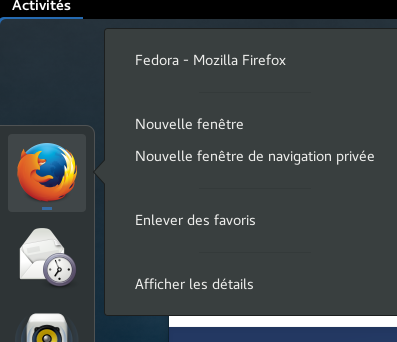 Figure 8. Gérer les applications dans le tableau de bord
Figure 8. Gérer les applications dans le tableau de bord -
Le bouton Afficher les application — en bas du tableau de bord, le bouton « Afficher les applications » en forme de grille de carrés vous permet d’afficher une liste de lanceurs d’application. Vous pouvez commuter entre les lanceurs d’application fréquemment utilisés et les lanceurs de toutes les applications en cliquant sur le bouton approprié en bas de l’écran.
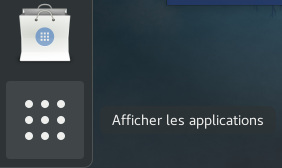 Figure 9. Le bouton Afficher les applications
Figure 9. Le bouton Afficher les applications -
Le champ Rechercher — si vous connaissez le nom de l’application que vous recherchez, ou tout simplement une partie de son nom, après avoir ouvert la vue d’ensemble des activités, commencez à taper le nom (sans même avoir à sélectionner le champ Recherchez). Tandis que vous tapez, l’environnement GNOME ne se contente pas de vous montrer toutes les applications qui correspondent, mais vous présente également des contacts correspondants, des documents, des images, des réglages, etc. Vous pouvez modifier ce que le résultat de la recherche inclut dans les paramètres du système sous la rubrique Recherche.
L’utilisation du champ Rechercher est probablement le moyen le plus rapide pour lancer une application dans GNOME.
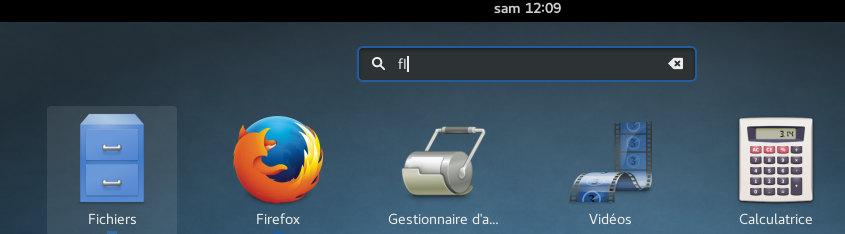 Figure 10. Utilisation du champ Rechercher
Figure 10. Utilisation du champ Rechercher -
Espaces de travail virtuels — le panneau vertical le long du bord droit de l’écran vous donne accès à la vue d’ensemble des espaces de travail virtuels. Ces espaces de travail virtuels sont pour vous un moyen pratique d’organiser vos fenêtres d’application plutôt que de les avoir toutes sur le même écran. Dans GNOME, vous n’êtes pas limités en nombre d’espaces virtuels. Chaque fois que vous glissez-déposez une fenêtre d’application dans un espace de travail virtuel, GNOME ajoute automatiquement un espace vide en dessous. Il supprime également les espaces vides en surplus pour garantir qu’il n’y en a qu’un seul entièrement vide.
Vous pouvez utiliser des raccourcis clavier pour passer d’un espace de travail virtuel à l’autre. Utilisez Ctrl+Alt+flèche ↑ pour passer à l’espace de travail juste au-dessus de l’espace courant.
-
L’aperçu des fenêtres ouvertes — la partie centrale de l’écran vous présente toutes les fenêtres ouvertes. Vous pouvez passer à une fenêtre particulière en cliquant dessus avec le bouton gauche de la souris. Si vous préférez utiliser le clavier, une fois dans la vue d’ensemble des activités, utilisez la touche flèche ↓ puis utilisez les touche des flèches pour naviguer d’une fenêtre à l’autre. Utilisez la touche Entrée pour passer dans l’application sélectionnée.
Modification des paramètres systèmes
Pour changer les paramètres système et les paramètres utilisateurs, ouvrez la fenêtre Tous les paramètres soit en sélectionnant Paramètres dans la liste des lanceurs d’application, soit en tapant « Paramètres » dans le champ Rechercher décrit plus haut.
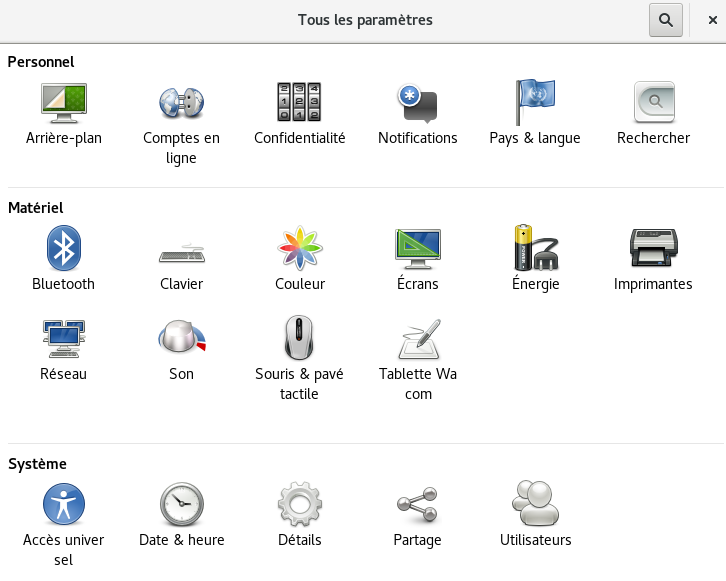
Dans GNOME, les paramètres sont arrangés en trois catégories : Personnels, Matériel et Système. Vous pouvez y configurer des tas de choses, depuis le fond d’écran et la langue du système jusqu’aux imprimantes, aux connexions réseau et aux comptes utilisateurs. Vous pouvez également vous connecter à différents comptes en ligne dans des services en nuages tels que Nextcloud, Google et Facebook, et autoriser différentes applications de station de travail à accéder à vos données stockées dans ces services. Utilisez-vous une messagerie instantanée et avez-vous besoin d’accéder à vos contacts ? De cette manière, vous n’avez qu’à vous connecter à votre compte dans le nuage une seule fois et tous vos contacts sont immédiatement accessibles.
Installer des logiciels
Fedora Workstation inclut de nombreuses applications dans l’installation par défaut : Mozilla Firefox comme navigateur par défaut, LibreOffice comme suite bureautique, Totem comme lecteur multimédia et bien d’autres encore. Mais comment faire si vous avez besoin d’autre chose ?
Bien sûr, tous les logiciels ne sont pas inclus dans l’installation par défaut. Des milliers de paquets logiciel sont néanmoins disponibles dans ce qu’on appelle les « dépôts» et vous pouvez les télécharger très facilement. Les dépôts sont hébergés sur des serveurs distants et sur leurs miroirs et fournissent des paquets pour différentes applications et bibliothèques. Avez-vous entendu parler des ’app stores’ sur les plateformes mobiles ? Le principe de base reste le même. Si vous désirez télécharger et installer un programme depuis le web, commencez par vérifier s’il n’est pas déjà disponible danse les dépôts. C’est ainsi que s’installent la plupart des applications sur Linux.
Bien. Mais comment installer un logiciel additionnel ? Basiquement vous disposez de deux options :
-
Utiliser l’application graphique appelée Logiciels — Logiciels offre exactement le même service que celui auquel vous vous attendriez sur une plateforme mobile: c’est une passerelle bien présentée et facile à utiliser qui vous permet de rechercher votre application et ses greffons, ou de les lister par catégories. Chacune des applications a son profil propre avec une courte description, sa licence, des informations sur sa taille, etc. Et bien sûr, elles sont toutes open source et d’utilisation libre.
En plus, Logiciels vous permet de désinstaller des applications que vous ne désirez plus sur votre système. Vous pouvez aussi l’utiliser pour mettre à jour le système et les paquets installés.
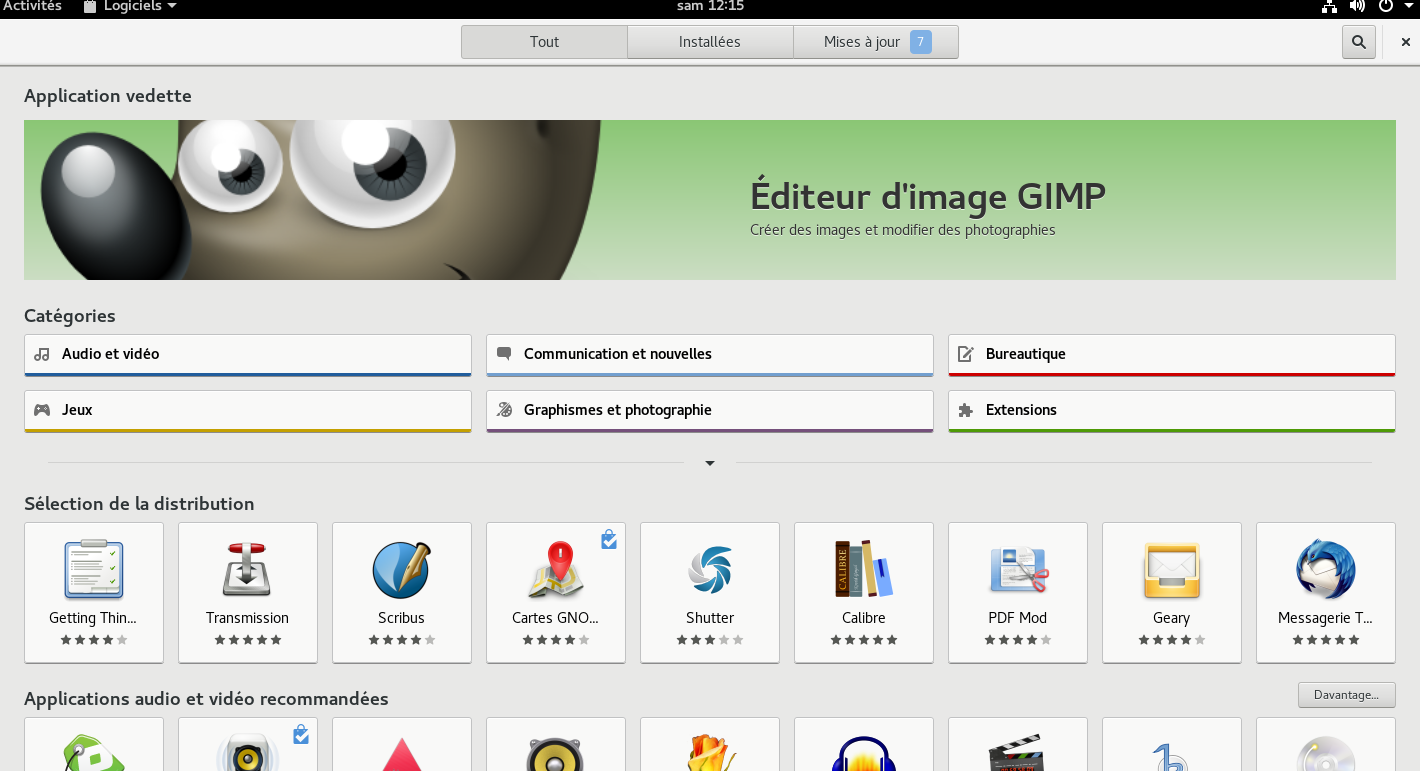 Figure 12. Gestion des logiciels dans Fedora
Figure 12. Gestion des logiciels dans Fedora -
Utiliser dnf en ligne de commande ou son interface graphique — Logiciels vous permet de rechercher et d’installer des applications de station de travail depuis les dépôts, mais il ne vous propose pas d’autres types de paquets, comme des bibliothèques, des outils en ligne de commande ou de la documentation. Néanmoins,les dépôts Fedora hébergent presque 20 000 paquets et la plupart d’entre eux ne sont pas des applications de station de travail. Pour trouver, installer, désinstaller ou mettre à jour de tels paquets, utilisez l’outil en ligne de commande appelé dnf ou son interface graphique appelée Yum extender (DNF), qui vous offre un confort équivalent à celui d’une application de station de travail.
Codecs et autres logiciels
Mais que faire si un logiciel n’est pas dans les dépôts de Fedora ? Cela peut arriver, vous pouvez avoir besoin d’un codec spécifique ou d’un pilote qui peut être distribué gratuitement, mais pour des raisons variées (typiquement à cause de sa licence ou de brevets) ne peut être distribué par le projet Fedora. C’est là que les dépôts de tierces parties prennent le relais.
Les dépôts de tierces parties ne sont pas maintenus par le projet Fedora et n’y sont associés en aucune manière. Il est important de noter que le projet Fedora n’est pas responsable de ces sources logicielles et ne peut même pas garantir qu’elles respectent les lois sur les droits d’auteur et les brevets de votre pays.
Typiquement, vous trouvez trois types de dépôts de tierces parties :
-
Les Dépôts vendeurs — des entreprises telles que Google ou Adobe offrent des sources logicielles qui incluent leurs produits, depuis des utilitaires de développement jusqu’à des applications telles que Google Chrome et le greffon Adobe Flash Player . Un paquet installé depus leur site Web active généralement leur dépôt afin de recevoir les futures mises à jour. Une fois qu’un dépôt est ajouté à la liste des sources de logiciels, vous êtes en mesure de trouver les paquets qu’il fournit en utilisant les outils déjà mentionnés, Logiciels et dnf. Vous pouvez gérer ces paquets comme tous les autres paquets disponibles depuis les dépôts officiels de Fedora.
-
Autres dépôts — il existe plusieurs grandes sources de tierces parties avec de nombreux paquets qui incluent des logiciels qui ne sont pas open source ou sont protégés par des brevets. Par exemple, vous pouvez trouver des codecs multimédias ou des pilotes spécifiques dans des dépôts tels que RPMFusion. Après avoir ajouté les dépôts, vous installez les paquets depuis ces dépôts de la même manière qui s’ils provenaient des dépôts officiels de Fedora.
-
Dépôts Copr — contrairement au cas précédent, les logiciels des dépôts Copr ont toujours une licence compatible avec Fedora. Les dépôts Copr sont faciles à ajouter et sont la plus grande source de logiciels pour Fedora en dehors des dépôts officiels. Ils incluent les plus récentes versions, souvent de développement, des applications d’environnement de bureau et des frameworks. Vous pouvez les trouver à copr.fedoraproject.org.
Comment personnaliser Fedora Workstation ?
Extensions de l’environnement GNOME
Les extensions de l’environnement GNOME sont des outils d’une valeur inestimable lorsqu’il s’agit d’adapter le système à vos besoins particuliers. Il existe des centaines d’extensions qui modifient des éléments individuels de l’interface utilisateur ou en ajoutent de nouveaux. Grâce à ces extensions, vous pouvez modifier l’apparence et le ressenti de nombreux menus, icônes, panneaux, indicateurs, affichages, commutations de fenêtre et autres.
Vous pouvez les explorer et les installer directement en utilisant votre navigateur et en visitant extensions.gnome.org.
L’outil de personnalisation de GNOME
Fedora inclut également l’outil de personnalisation de GNOME, un utilitaire très puissant qui vous permet de peaufiner votre environnement de bureau et de modifier les paramètres qui ne sont pas accessibles par l’outil de la configuration par défaut. Avec cet utilitaire, vous pouvez ajuster le comportement des espaces de travail virtuels, le comportement du système durant le chargement, les polices d’application, les raccourcis clavier et bien d’autres choses encore. En réalité, vous pouvez même utiliser l’outil de personnalisation de GNOME pour gérer les extensions de l’environnement GNOME évoquées plus haut.
Où trouver de l’information complémentaire ?
Ce manuel est là pour vous aider à démarrer avec Fedora Workstation. Mais que faire lorsque vous rencontrez un problème que vous ne savez pas résoudre rapidement ? Une règle de base est de se rappeler que tout problème que vous rencontrez a probablement déjà été résolu par quelqu’un d’autre auparavant. Voici où vous pouvez rechercher une solution:
-
ask.fedoraproject.org — le forum Q&A officiel avec une base utilisateur importante et un long historique de problèmes résolus.
-
fedoramagazine.org — des articles du monde Fedora, y compris des annonces et des informations sur de nouvelles applications.
Que faire si vous rencontrez une anomalie ?
Il se peut que vous rencontriez une anomalie. Que faire ? Fedora utilise un système de rapport d’anomalies fourni par Red Hat appelé Bugzilla. Vous pouvez y accéder à bugzilla.redhat.com. N’oubliez pas que les anomalies doivent être rapportées en anglais.
Fedora est aussi accompagné d’un outil appelé ABRT. Lorsqu’un problème survient, ABRT le détecte et vous permet de rapporter l’anomalie en donnant votre accord sur le partage des détails avec le Projet Fedora. Rapporter une anomalie est une très bonne façon de contribuer à Fedora et de nous aider à l’améliorer.
Éditions de Fedora
Contrairement à de nombreux autres systèmes d’exploitation, Fedora comprend trois éditions principales. En plus de l’édition Workstation décrite dans ce guide, il y a aussi les éditions Server et Atomic :
-
L’édition Server est conçue pour des utilisations en serveur et des applications de fonctionnalités telles que Cockpit qui vous permet la gestion de serveurs à distance via un navigateur et l’administration de roles de serveurs via Rolekit.
-
L’édition Atomic est une version minimale de Fedora optimisée pour le déploiement de conteneurs. Il existe de multiples images de Fedora Atomic optimisées pour une utilisation dans des environnements tels que OpenStack, VirtualBox, et autres.
Variantes de Fedora
Tout dans ce guide concerne l’édition par défaut Fedora Workstation qui utilise _GNOME 3 et GNOME Shell. Comme il existe de nombreux autres environnement de bureau populaires, les variantes (spins) offrent des alternatives de compilation de Fedora avec ces environnements. Vous préférez KDE Plasma Desktop ? Vous trouverez une image d’installation pour lui. Xfce ? LXDE ? Nous avons des images d’installation pour tout.
Mais nous ne nous arrêtons pas aux variantes de Fedora. L’architecture ARM est actuellement la plateforme mobile la plus utilisée et est la plateforme de choix pour le développement de cartes comme Banana Pi, BeagleBone, ou le Raspberry Pi. Il existe des images compilées pour tourner sur ce genre de systèmes également sous la forme de versions serveurs ou d’images minimales d’installation.
Fedora Workstation - Guide du débutant
Chef de projet:
Jiří Eischmann
Autheurs en tchèque :
Lukáš Kotek, et. al.
Relecture (tchèque) :
Květa Mrštíková et Jiří Kroupa
Relecture anglaise et auteurs :
Brian Exelbierd et Jaromír Hradílek
Traduction française :
Jean-Baptiste Holcroft et José Fournier
Typographie et mise en page:
Petr Čech
Couverture :
Maria Leonova
Première édition réalisée en septembre 2015.
Première traduction réalisée en juillet 2017.
Sous licence CC BY-SA 3.0